Gli hard disk esterni sono molto utili, permettono di conservare tanti file così da non averli sul pc, dandoti la possibilità di portarli in giro con te. Ma se hai troppi file, e quindi tanta confusione di cartelle e sottocartelle, come organizzare al meglio lo spazio? La risposta alla domanda è facile: tramite una partizione dello spazio.
Seguendo questa piccola guida, capirai come fare e le operazioni da eseguire per ripartire l’hard disk esterno.
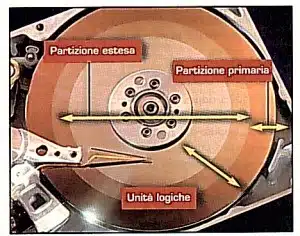 Con questa guida vedremo come ripartire l’hd esterno utilizzando l’utility di gestione del disco inclusa nel sistema operativo di Windows.
Con questa guida vedremo come ripartire l’hd esterno utilizzando l’utility di gestione del disco inclusa nel sistema operativo di Windows.
Infatti, che tu utilizzi Windows 7, Windows 8 o Windows Vista la cosa non cambia, non avrai bisogno di nessun programma aggiuntivo per la partizione, a prescindere che l’hd sia esterno o interno.
Per avviare la procedura dovrai recarti in Start e digitare il termine partizioni nella casella di ricerca. Seleziona la voce Crea e formatta la partizione del disco rigido dal menù che si apre e cerca il drive dell’hard disk che vuoi ripartire.
Ora bisogna diminuire l’unica partizione presente così che si possa creare altro spazio che andrà assegnato alle nuove partizioni che andari a creare.
Per farlo clicca con il tasto destro del mouse nell’area relativa all’hard disk USB (sono assegnati di solito da delle lettere maiuscole seguite dai due punti ad esempio G: ) e seleziona la dicitura Riduci volume.
Si aprirà una finestra, qui dovrai inserire il numero di MB che vorrai sottrarre dalla partizione “grande”. Clicca sul pulsante Riduci per avviare la procedura di distribuzione dello spazio tra le due partizioni. Il procedimento richiede pochi minuti.
Adesso, nel riquadro relativo all’hard disk che stiamo dividendo sarà presente dello spazio non allocato, ovvero quella parte di memoria che in precedenza abbiamo diviso dalla “memoria madre”. Per trasformare questo spazio chiamato in una nuova partizione da utilizzare dovrai cliccare con il tasto destro del mouse sul riquadro Non allocato e selezionare la voce del menù Nuovo volume semplice.
Si aprirà una finestra, cliccate su Avanti. Apparirà una casella in cui dovrai digitare lo spazio non allocato che vorrai aggiungere alla partizione. La quantità andrà digitata nel campo Dimensioni volume semplice in MB e cliccare di nuovo su avanti. Dai il nome alla nuova partizione. Basta indicare una lettera ad esempio M: e passa alla fase successiva.
Seleziona il file system da utilizzare nella nuova partizione e clicca prima su Avanti e poi su Fine così da avviare il processo. Si consiglia di utilizzare il file FAT32, la tipologia NTFS va scelta solo se si è sicuri di utilizzare l’hard disk esterno solo per Windows.
La procedura richiederà pochi secondi. Ovviamente in base allo spazio che hai liberato all’inizio, ti rimarrà altra memoria non allocata dalla quale potrai generare altre partizioni creando un hard disk in diversi scomparti.
Nel caso in cui hai già ripartito l’hard disk, ma vuoi cambiare la quantità di memoria tra una partizione e un’altra, dovrai prima ridurre lo spazio e poi ridividerlo a tua scelta.
In tal caso segui tutti i passaggi da Start a Riduci. Dovrai specificare la quantità di MB che vuoi ridurre da quella distinta partizione. Completata la divisone della memoria avrai dello spazio non allocato da redistribuire sulla partizione da espandere.
